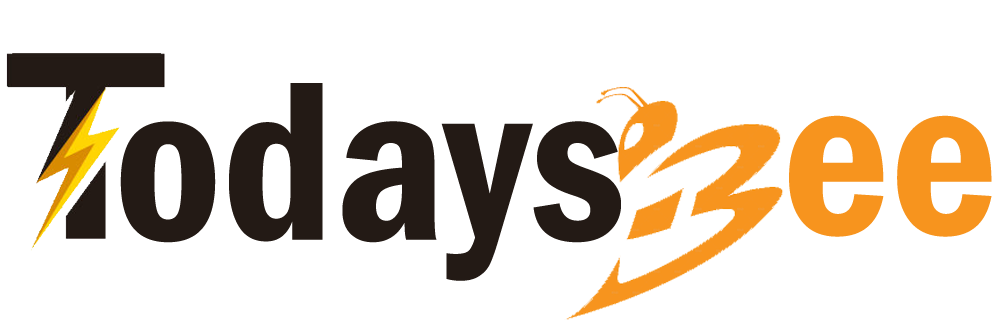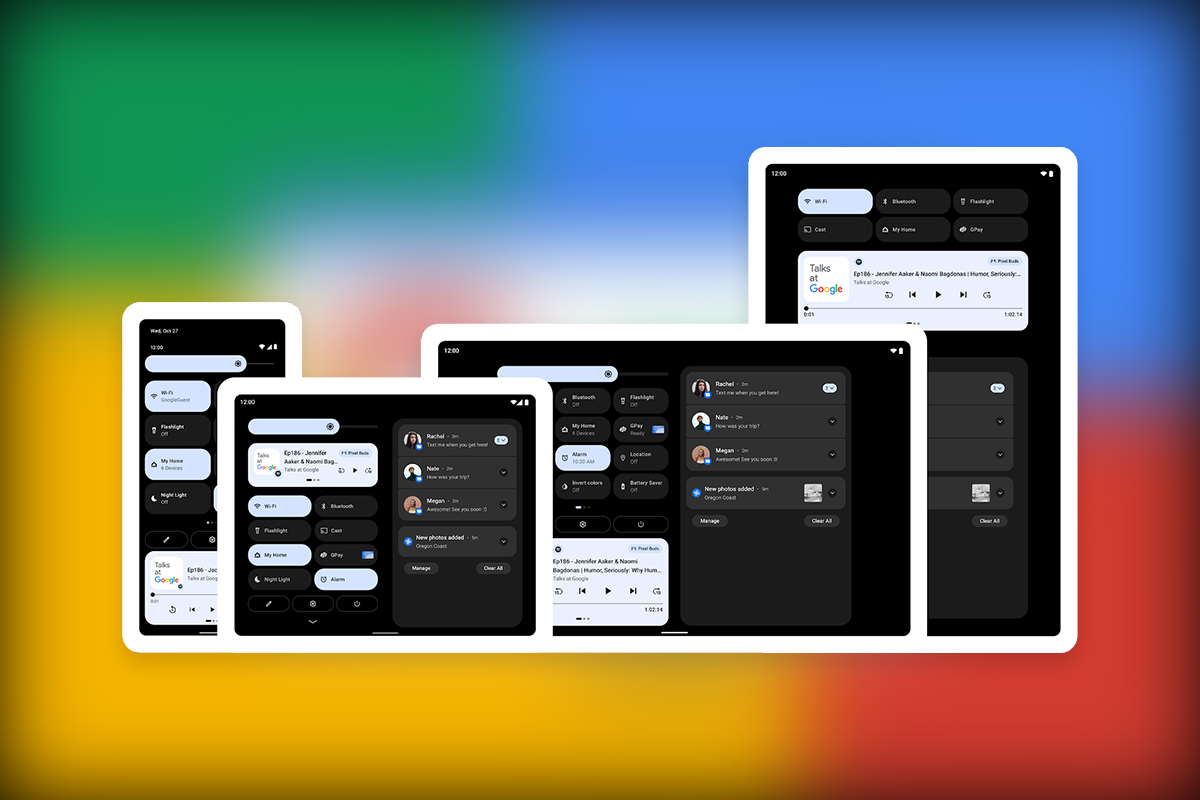How to Activate Do Not Disturb Mode On Samsung Devices
Smartphones and tablets are an extraordinary way to stay in touch with others and access world knowledge. They too, sometimes, annoying disturbances that can damage your concentration at the worst time may or wake you up in the middle of the night with bad notifications. Fortunately, there is one feature that discusses all these problems: Don’t disturb.
Turning the Samsung Mode Don’t Disturb
Samsung mobile devices, including smartphones that might be in your pocket now, have a feature called Don’t disturb (via Samsung). When activated, this feature will basically remove your cellphone, including any warnings you can related to calls, messages and applications.
Activating this feature on your Samsung smartphone or tablet is very easy:
1): Swipe down from the top of the screen to open the notification panel.
2): Swipe down again to disclose a complete list of shortcuts and fast action.
3): Look for a quick action called “Don’t Disturb.” You might have to swipe left through the menu to find the settings.
4): Tap “Don’t Disturb” so that it turns blue.
No disturbing button color does not disturb it can vary based on which device you have, whether you use the theme, and whether you use light or dark mode. Keep in mind that this process assumes you use Samsung’s One UI, not a third party Android launcher.
Adjust features
Once activated, don’t bother it will remain like that until you turn it off again. However, Samsung also allows to adjust the feature so it functions as you need automatically.
To adjust the feature, press and hold the button Don’t bother rather than tapping it. After one or two seconds, the device will vibrate and the full menu don’t disturb it will open. In this settings menu, you will see several options, including the ability to add schedules and exceptions.
Schedule exactly what they sound: Block time when don’t disturb it will be turned on and turned off automatically. This feature is very useful to make sure the device is muted during your sleeping hours, if not, you might be built by a surprising call or message.
Exceptions, meanwhile, lets you choose which notifications are allowed even when it doesn’t disturb it is turned on. Maybe you turn on the features when working, but want to make sure you don’t miss the call from your partner or child. In this case, you can add their telephone number to the calling list of calls.
There are certain exceptions you want to consider on. For example, Samsung has the exception of “recurrent callers”, when activated, allows calls through even if you don’t bother it turned on, assuming the same number calls you more than once in a 15-minute period. The idea is that if someone is in trouble and urgently need to get you, the “recurrent caller” feature will let their calls through, but all other calls will still be automatically muted.
In addition, you will want to turn the “alarm” below the list of exceptions if you regularly use your Samsung device as alarm clock. If this exception is inactive, all the alarm you have set will be muted if you don’t bother activated, potentially getting you late for work or school.